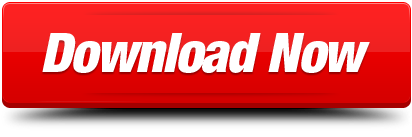QuickTime is a popular multimedia player developed by Apple. You can use QuickTime Player to play, record, edit and share video and audio files on Mac for free. In spite of common features, many people still have no idea how to operate QuickTime screen recording. If you have the same question, you just come to the right place.
Actually, QuickTime recorder can work on both Mac and iOS devices. Thus, you can capture screen on all Apple devices. In addition, QuickTime screen recording Windows is also supported. Well, this article aims to show you detailed steps of QuickTime screen recording with audio on Mac, iPhone and iPad. Just read and follow.
QuickTime Screen Recording. Open QuickTime.; In the menu bar, click File New Screen Recording.; You'll see a small black window appear with a record button. You can click on the down arrow. Where can I download QuickTime Player (version 10) for Mac OS Mojave 10.14? More Less Posted on Sep 26, 2019 5:25 PM. Download quicktime 10.4 for free. Audio & Video tools downloads - QuickTime Player by Apple Inc. And many more programs are available for instant and free download. Download QuickTime Player 10.5 for Mac from our website for free. This free software for Mac OS X was originally produced by Apple Inc. This Mac download was checked by our antivirus and was rated as safe. The application is sometimes distributed under different names, such as 'QuickTime Player 7', 'QuickTime Player 2', 'QuickTime Player copy'. Step 2: Manage settings of QuickTime screen recording with audio. Find and click the small down arrow icon near the 'Record' icon. You can choose whether to record screen video with external microphone or system audio. Moreover, you can set the QuickTime video recording quality to be high or maximum. Step 3: Record screen video with audio on.
Part 1: How to Use QuickTime to Record Screen and Audio for Mac
If you are using QuickTime 10, then you can get the screen recording and editing features freely. What's more, QuickTime provides some editing tools like trim, split, cut, copy, paste and delete.
Step 1: Run QuickTime on Mac
Open QuickTime Player from Finder or Application folder. When you launch QuickTime, click 'File' on the top menu bar. Choose 'New Movie Recording' from its drop-down menu.
Step 2: Manage settings of QuickTime screen recording with audio
Find and click the small down arrow icon near the 'Record' icon. You can choose whether to record screen video with external microphone or system audio. Moreover, you can set the QuickTime video recording quality to be high or maximum.
Step 3: Record screen video with audio on Mac with QuickTime
Click the red 'Record' icon to start the QuickTime screen capture process. Well, you can monitor audio with the volume slider below during QuickTime Player screen recording. If you want to stop screen recording, you can click the 'Stop Recording' icon in the same place.
If you want to record system audio with QuickTime on Mac, you can use Soundflower extension. Soundflower Mac allows users to record audio tracks from other programs together with system sound.
Part 2: How to Use QuickTime to Record Screen and Audio for iPhone/iPad
If you are using iOS 11 and later versions, you can capture iPhone or iPad screen with the default Apple screen recording directly. If not, you can try to get QuickTime screen recording iPhone instead. To start with, make sure you are running iOS 8 or later.
Step 1: Connect iPhone/iPad to QuickTime
Download Quicktime For Mac High Sierra
Plug iPhone or iPad to your computer with a lighting USB cable. Then run QuickTime Player as usual. If any dialog window pops up, you can choose 'Done' to dismiss it.
Step 2: Set the input video and audio sources
Head to the 'File' menu on the top toolbox. Select 'New Movie Recording' from its drop-down list. Choose the down side arrow besides the 'Record' icon. Select your iDevice under the 'Camera' category.
As for QuickTime audio recording iPhone, you can choose your Apple device as the audio source. Then select the output video quality from 'High' and 'Maximum'.
Step 3: Record iPhone/iPad screen with audio using QuickTime
After all preparations, click the 'Record' button to start iPhone or iPad screen recording. You can see the accurate screen recording time on desktop directly. When you want to end the iPhone screen recording, you can click the 'Stop Recording' option on your computer. Sooner, QuickTime recorder will switch to QuickTime player. So you can click the 'Play' icon to preview the file immediately.
Sometimes the action on iPhone or iPad will lag while recording with QuickTime on computer.
Part 3: Best Alternative Method for Screen Audio Recording on Mac
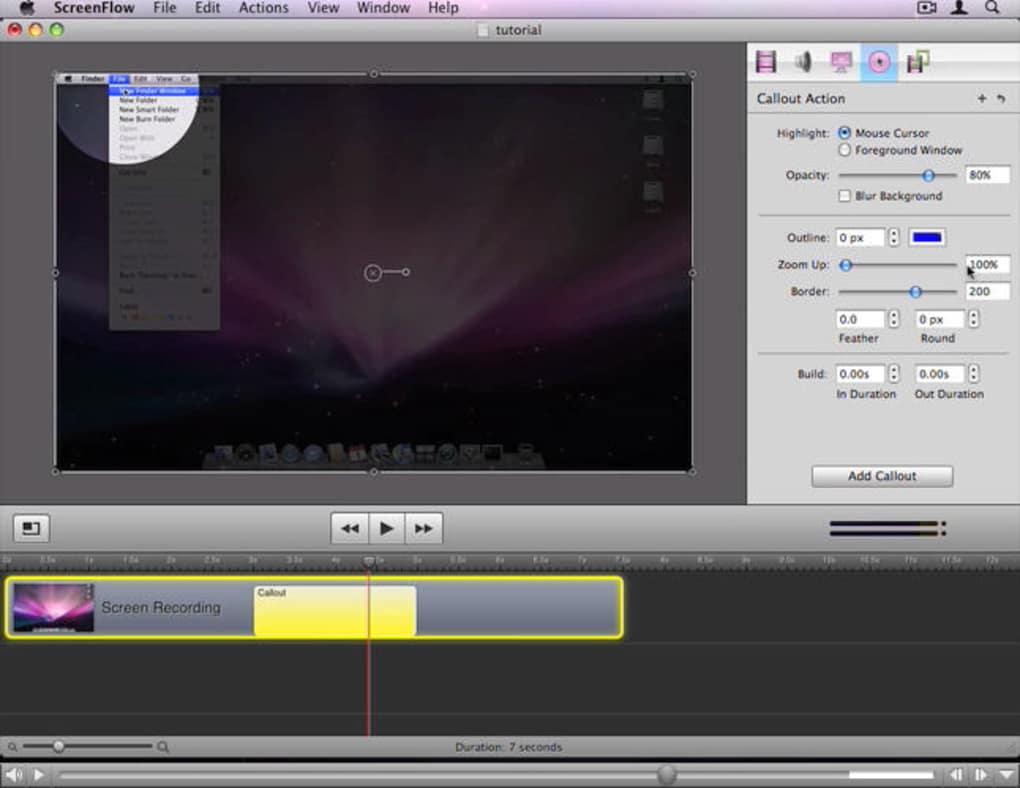
Though QuickTime allows users to record and edit screen video with audio, you cannot apply effects while recording. So if you want to get more features, Apeaksoft Screen Recorder can be your best QuickTime recorder alternative. Visual studio for mac preview 615. You can get the same or even better user experience than QuickTime record screen and audio.
- Record any screen video and audio on your Windows and Mac computer, like online YouTube videos, gameplay videos, tutorials, webcam videos, etc.
- Capture all beautiful audio tracks including system sound and microphone audio.
- Customize the output format, quality, hotkeys and other preferences before recording.
- Take screenshot and mark up with text box, arrow, highlight, step tools, cursor and other drawing tools.
Steps to Record Screen Video with Audio in High Resolution
Step 1: Launch Screen Recorder
Free download and install Apeaksoft Screen Recorder. Launch the QuickTime player screen recording alternative program after the installation. Click the 'Video Recorder' option to capture all on-screen activities.
Step 2: Customize screen capture area
Use your mouse to draw the screen area to record. Then trigger the on-off options before 'System Sound' and 'Microphone' if necessary. Well, it's OK if you want to record video with multiple audio tracks.
Step 3: Adjust screen recording settings (optional)
Click 'More settings' on the top right corner. Then you can change the screen recording settings in the 'Preferences' window.
For instance, if you want to save the screen video recording to other formats, you can head to the 'Output' section. Later, click 'OK' to save your change and exit the window.
Step 4: Record screen video with audio
Click the 'Record' icon to start the process. Well, you can pause, restart and stop the whole screen recording with no restrictions.
Download Quicktime Player For Mac High Sierra
When the process finishes, a preview window pops up. Click 'Save' if everything goes well. Then choose 'Next' to move on. At last, you can save it to local folder or share the file to YouTube, Facebook and other sites by one click.
You can also choose 'Audio Recorder' to record audio tracks only. Well, select 'Snapshot' if you just need to screenshot desktop or program.
Quicktime For Mac High Sierra
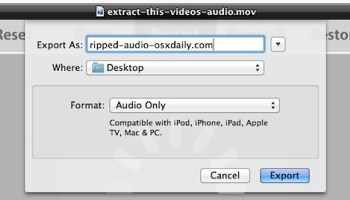

If you are using iOS 11 and later versions, you can capture iPhone or iPad screen with the default Apple screen recording directly. If not, you can try to get QuickTime screen recording iPhone instead. To start with, make sure you are running iOS 8 or later.
Step 1: Connect iPhone/iPad to QuickTime
Download Quicktime For Mac High Sierra
Plug iPhone or iPad to your computer with a lighting USB cable. Then run QuickTime Player as usual. If any dialog window pops up, you can choose 'Done' to dismiss it.
Step 2: Set the input video and audio sources
Head to the 'File' menu on the top toolbox. Select 'New Movie Recording' from its drop-down list. Choose the down side arrow besides the 'Record' icon. Select your iDevice under the 'Camera' category.
As for QuickTime audio recording iPhone, you can choose your Apple device as the audio source. Then select the output video quality from 'High' and 'Maximum'.
Step 3: Record iPhone/iPad screen with audio using QuickTime
After all preparations, click the 'Record' button to start iPhone or iPad screen recording. You can see the accurate screen recording time on desktop directly. When you want to end the iPhone screen recording, you can click the 'Stop Recording' option on your computer. Sooner, QuickTime recorder will switch to QuickTime player. So you can click the 'Play' icon to preview the file immediately.
Sometimes the action on iPhone or iPad will lag while recording with QuickTime on computer.
Part 3: Best Alternative Method for Screen Audio Recording on Mac
Though QuickTime allows users to record and edit screen video with audio, you cannot apply effects while recording. So if you want to get more features, Apeaksoft Screen Recorder can be your best QuickTime recorder alternative. Visual studio for mac preview 615. You can get the same or even better user experience than QuickTime record screen and audio.
- Record any screen video and audio on your Windows and Mac computer, like online YouTube videos, gameplay videos, tutorials, webcam videos, etc.
- Capture all beautiful audio tracks including system sound and microphone audio.
- Customize the output format, quality, hotkeys and other preferences before recording.
- Take screenshot and mark up with text box, arrow, highlight, step tools, cursor and other drawing tools.
Steps to Record Screen Video with Audio in High Resolution
Step 1: Launch Screen Recorder
Free download and install Apeaksoft Screen Recorder. Launch the QuickTime player screen recording alternative program after the installation. Click the 'Video Recorder' option to capture all on-screen activities.
Step 2: Customize screen capture area
Use your mouse to draw the screen area to record. Then trigger the on-off options before 'System Sound' and 'Microphone' if necessary. Well, it's OK if you want to record video with multiple audio tracks.
Step 3: Adjust screen recording settings (optional)
Click 'More settings' on the top right corner. Then you can change the screen recording settings in the 'Preferences' window.
For instance, if you want to save the screen video recording to other formats, you can head to the 'Output' section. Later, click 'OK' to save your change and exit the window.
Step 4: Record screen video with audio
Click the 'Record' icon to start the process. Well, you can pause, restart and stop the whole screen recording with no restrictions.
Download Quicktime Player For Mac High Sierra
When the process finishes, a preview window pops up. Click 'Save' if everything goes well. Then choose 'Next' to move on. At last, you can save it to local folder or share the file to YouTube, Facebook and other sites by one click.
You can also choose 'Audio Recorder' to record audio tracks only. Well, select 'Snapshot' if you just need to screenshot desktop or program.
Quicktime For Mac High Sierra
Don't Miss: How to record music on iPhone.
Download Quicktime For Mac Mojave
These are 3 methods you need to record screen video with audio on Mac, iPhone or iPad. If you have any problem about QuickTime screen recording, just feel free to contact us.